Currently, most IFPD (Interactive Flat Panel Displays) on the global market support both wired and wireless network connections. DS Tech’s entire range of IFPDs, including the AI79, INSPIRATION (PRO), M8 PRO, M9 PRO, and D12 (PRO) series, follows the same setup. A wired connection works simply by plugging in the network cable, while Wi-Fi connects like other devices (smartphones, tablets). However, if you experience issues with Wi-Fi connectivity, here’s what you can do:
Check the Wi-Fi antenna connection:
After receiving the unit, you’ll find a separate accessories bag containing the Wi-Fi antenna, writing pen, remote control, and wireless screen dongle. Be sure to attach the Wi-Fi antenna first, or the device won’t be able to send or receive signals.
Ensure Wi-Fi is enabled in the system settings:
(Path: Side toolbar > Click to expand > Choose Settings > Network > Wi-Fi > Turn On)
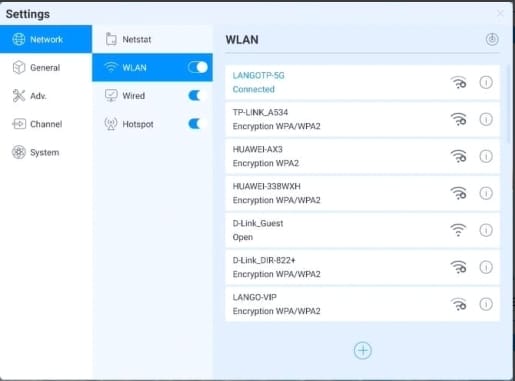
This will scan nearby Wi-Fi networks automatically. Once connected, the Wi-Fi status will display in the quick menu on the sidebar.
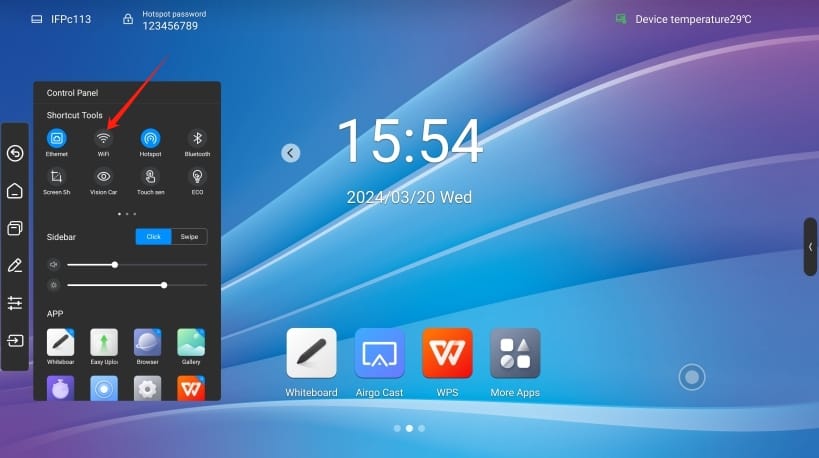
Verify if the wired network is disconnected:
Wi-Fi and wired networks cannot be used simultaneously. If the IFPD is connected to a wired network, it will automatically prioritize that connection, disabling Wi-Fi. To connect to Wi-Fi, simply unplug the network cable.
Troubleshoot router issues
If you’re still having trouble connecting, check if your router is functioning properly. A quick way to check is by connecting the IFPD to a mobile hotspot. If the device connects, the issue likely lies with your Wi-Fi router. If the hotspot also doesn’t work and you’ve followed all steps above, please contact us for assistance. We can guide you through the process via online video support.
All DS Tech products are Wi-Fi certified and undergo 100% factory testing. Connectivity issues are rare, but if you face any problems, don’t worry. Record a short video of the issue and contact our after-sales team. You will receive support and a solution within 8 hours.
If your DS Tech IFPD is not connecting to Wi-Fi, check that the antenna is properly connected, Wi-Fi is enabled in the system, and the wired network is disconnected. If the issue persists, try connecting to a mobile hotspot to diagnose router problems. For assistance, contact our after-sales team for online video support, and we’ll resolve your issue within 8 hours.
To conclude:
If your interactive display is not connecting to Wi-Fi, check that the antenna is properly connected, Wi-Fi is enabled in the system, and the wired network is disconnected. If the issue persists, try connecting to a mobile hotspot to diagnose router problems. For assistance, contact our after-sales team for online video support, and we’ll resolve your issue within 8 hours.





